2탄에 이어 3탄 시작 한다~!!
무작정 스피커 만들기 시리즈는 예상컨데.. 4부작으로 제작될 듯.. 왠지 모를 질질 끄는 느낌.....ㅋㅋㅋ
1,2 탄 궁금하신 분들 아래 링크 참조!!!
2탄 : 무작정 스피커 만들기 2탄 : 회로 구성 및 테스트!!
본래의 취지는 무작정인데.. 왠지모를 욕심이 점점 커지고 있다.
하... 이제 겨울이네.. 춥당...
여튼!! 성격이 급한건가.. 뭐를 시작하면 대충대충 만든다고 핀잔을 받기도 햇지만
이번에는 제대로 작업해 볼예정...과여.ㄴ...?
그래서 아주 오랫만에 스케치업 프로를 이용해서 소리통 디자인 포스팅!
스케치업이란?
SketchUp은 트림블 네비게이션(Trimble Navigation)사의 3D 모델링 프로그램이다. 간편한 인터페이스로 쉽게 모델링 할 수 있는 것이 특징이다. 2000년 8월 앳라스트 소프트웨어(Last Software)에서 개발해 발표했다. 구글 어스용 플러그인에 흥미를 느낀 구글이 2006년 3월 인수했다가, 2012년 6월 다시 트림블 네비게이션이 인수하였다. 2015년 3월 기준 최종 버전은 '스케치업 프로 2015'이다. 출처<네이버 백과사전> <= 현재는 2016버전이 최신
#1 SketchUP(스케치업) pro download & Set up !!
Tool을 사용하려면 우선 설치를 해야겟지..? (너무 당연한 소리...)
sketch up 은 공식 사이트에서 받을 수 있다. Mac과 window platform을 지원하기 때문에 자신의 PC환경에 맞게 패키지 다운로드를 하면 된다.
다운로드 공식 사이트 (http://www.sketchup.com/download/all)
설치시 가이드는 별거 없다. 그냥 Next->Next->Next ....
설치 후 실행하면 위와 같은 가이드 창이 뜬다.. 아주 예전에는 무료였던거 같은데 지금은 설치후 30일까지는 무료로 사용가능하다.



생각 없이 제작했을 때 소리통이 너무 작아서 부품들이 다 안들어가는 문제를 방지하기 위해.!!
아주정확하진 않지만 대충이라도 치수를 재어준다.
치수를 다 재고 나면 이제부터 스케치업을 이용한 디자인 시작하기!
#2 소리통 디자인 하기 by SketchUP !!
위 스샷은 가장 처음 실행 했을 경우의 사진이다. 여기서 다 필요없고.. Template를 정해준다.
일반 물품 디자인 이므로 가장 깔끔한 흰색으로 결정!!!
이제부터 그리면된다..
그리는 방법은 매우 쉽다. 상단 icon에 등록된 메뉴만으로도 모든 디자인이 가능할정도?
선을 이어서 면을 만들면 바로 면으로 인식 해주고.
육면체를 만들면 3D로 모델링을 바로 해준다.
우선 연필 모양의 icon을 눌러서 면을 만들어준다. 이때 정확한 수치대로 입력하게 하기 위해 선을 한번 클릭하고 그릴려는 방향으로 마우스 포인터를 위치한다음 그릴려는 수치만큼 숫자를 적어주고 엔터!!
이렇게하면 정확한 길이의 선이 그려진다.xyz 축 가이드를 잘 해주기 때문에 네모 반듯하게 그리기 쉽다.
우선 밑판을 만들고 이제 옆면을 디자인!!
캐드 디자인의 궁극적인 목표는 정확한 나무제단에 있다.
머리속에서 생각한대로 나무를 제단하게 되면 꼭 틀린경우가 발생하기 떄문!!
스케치업 선긋기에 이은 두번째 메뉴! 부피늘리기
위 그림에서 오른쪽 가이드 창을 보면 대충 짐작을 하셨겟지만, 왼쪽에서 6번째 있는 메뉴는 2D 객체를 3D 객체로 변환 시켜준다.
단순히 말해서 1차원적으로 면의 부피를 불어 넣어준다. 이 도구를 이용하여 옆면 그리기!!
너무 네모 반듯하면 딱딱한 느낌도 들고 만지다가 상처를 입을 수 있기에 옆면을 둥그스럽게 가공할 차례.
원을 그려서 깍아 내줄수 있다.
먼저 원의 중심이될 부분에 가이드 선을 그려준다. 그리고나서 4번째 메뉴에서 pie 메뉴를 선택하여 해당 원의 중심으로 원하는 길이 만큼의 부분에 대해 클릭하고 마우스를 이동하게 되면 원이 그려진다.
영차영차... 잠이오네... 겉모양은 디자인도 쉽기에 대충 대충 스킵모드.!!
이제 앞부분과 옆부분을 완성 !!
이제 끝부분 원깍이 방법!!
우선 깎을려는 만큼 둥그스럽게 원을 그려준다.
그리고 6번쨰(2D->3D)로 변경시켜주는 tool을 이용하여 해당 없앨려는 블록을 클릭하고 offset이 0값일 떄까지 확장해주면 깔끔하게 지원진다.
원하는 소리통 디자인 끝!!!!!
전에 부품 수치를 잰만큼의 부품영역에 대해, 똑같이 그려준다.
이제 완성이나 싶었는데.......................
#3 소리통 디자인 변경 !!
인터넷에서 아래와 같은 풀레인지 엔클로저 발견...
소리통이 어마어마하다... 왠 내부가 이리 복잡하지?? 요것만 그런게 아니라 구글에서 풀레인지 엔클로저를 검색했더니 다들 저런모양으로 설계되어 있었다.
이렇게 만든 이유가 있겟지? 라는 생각에 바로 카피모드 돌입!!
우선 밑부분에 소리가 나갈 구멍을 만들고.
본래 디자인에서 아래층을 다시 만들기로 결정!!
그래서 완성될 나의 무작정스피커의 소리통!!
디자인은 매우 심플하다. 우선 부품은 가운데로 모와서 밀폐시킬 예정이고 각기 독립적인 유닛으로 동작할 수 있도록 유닛 각각의 공간을 만들것이다. 그리고 각각의 공간에서 뒷소리가 빠져나갈 통로를 꼬아준다.
요건 위에서 본 디자인. 왼쪽도 동일하게 제작할 예정이다.
오른쪽 왼쪽 제원이 똑같기 떄문에 그냥 한쪽만 모델링하기... 귀찮아짐...
#4 이제 디자인을 했으니 색입힐 차례?
스케치업 프로는 색을 입히는 것도 쉽다. 다양한 재질느낌의 색 템플릿을 보유하고 있기 때문에 그냥 물감icon을 이용해서 원하는 패턴을 선택한후 그냥 면에 색을 입히는 작업을 한다. 그냥 클릭클릭클릭!!! 면 by 면으로 색을 입힐 수 있기 떄문에 경계선이 나누어진 부분에 대해 모두 클릭클릭클릭!!!
#5 이렇게 디자인 완성됨.
다완성하고 옆부분을 제거하고 난 그림이다. 유닛이 있고 유닛 뒤쪽으로 소리 전달을 다시 앞으로 땡겨줄수 있게끔 설계함.!!! 왠지 모르겟지만 우퍼 역할 일듯?? 소리의 흐름은 그림 보면 알겟지만, 그냥 느끼는 대로 저런식으로 되어 있다.
먼가 장난감 로봇과 같은 우스꽝스런 정면샷!!!
프라이머리도 떠오른다..
이로써 디자인 완성!!
이제 공방장가서 공방장형과 나무를 선정하고 제작에 돌입해야겟다.!!
참고 : 스케치업 그릴때 실제와 같은 크기모양으로 모델링한다면
요 줄자 모양의 icon으로 미리 신경 쓰지 못햇던 수치를 손쉽게 알아 낼 수 있다.
끝!!!
아이고 피곤해...
Design by Creatsign
'Design' 카테고리의 다른 글
| 나만의 로고 제작!! Creatsign (0) | 2017.03.20 |
|---|---|
| 스피커 (5) | 2014.12.05 |





















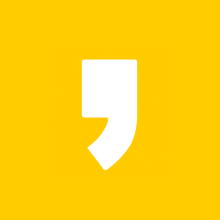


최근댓글